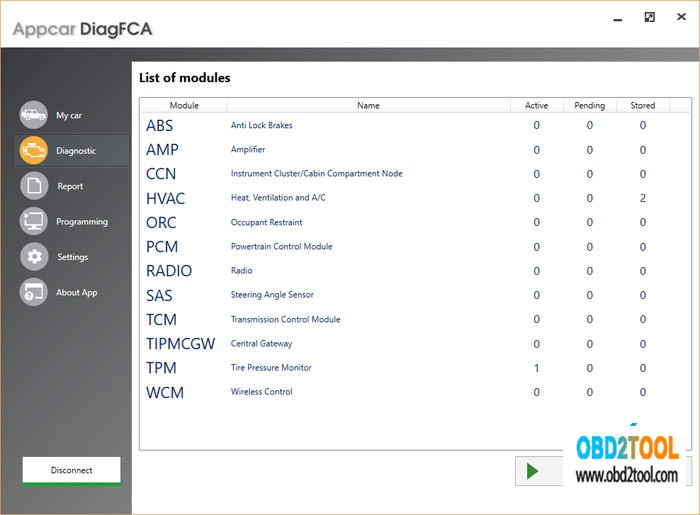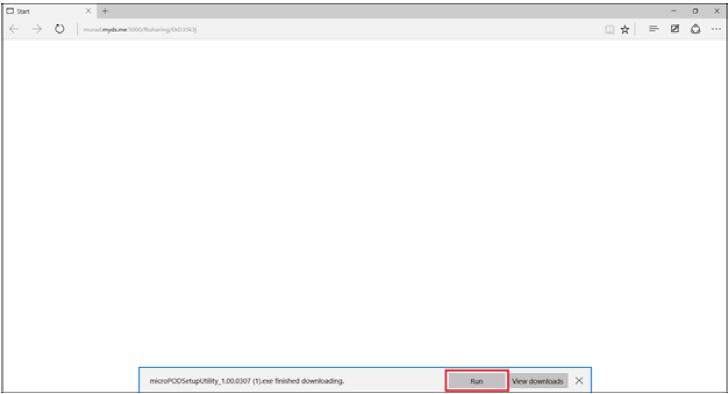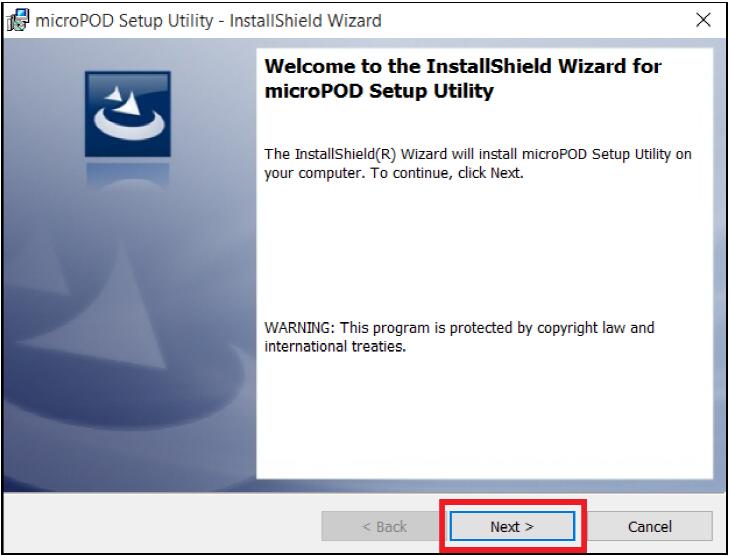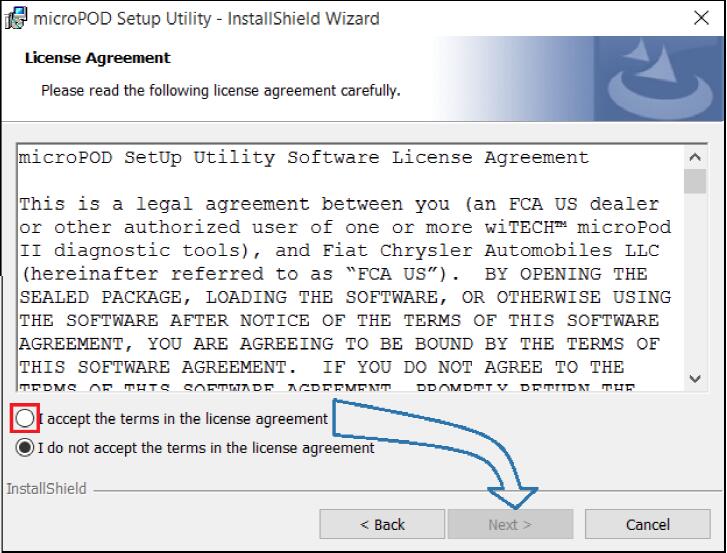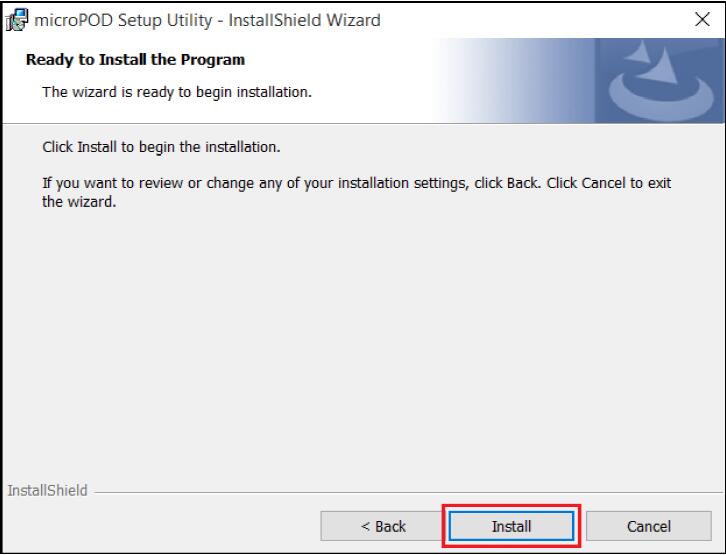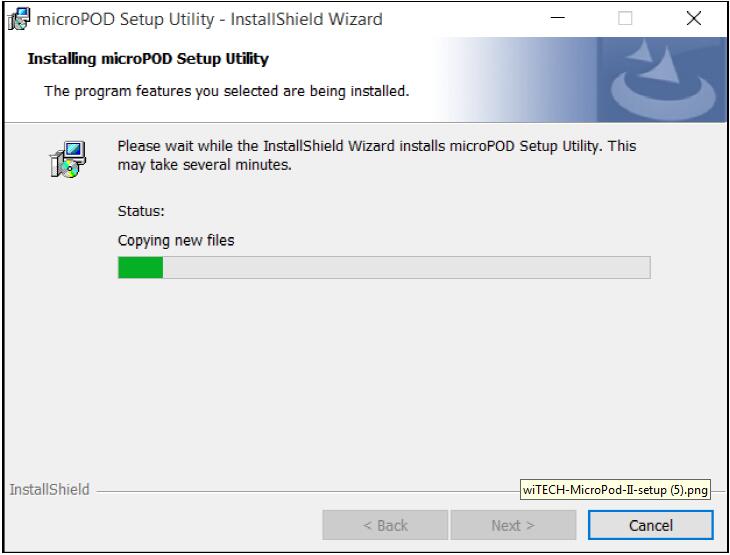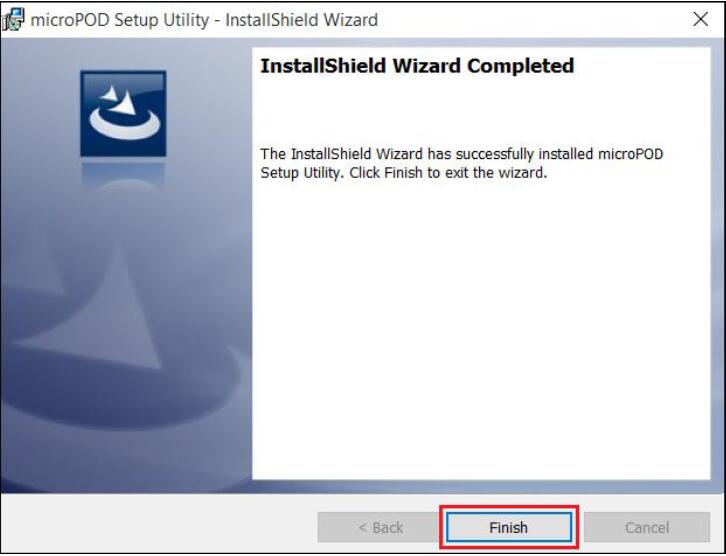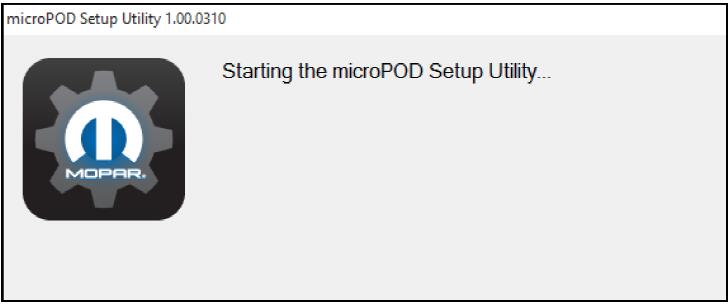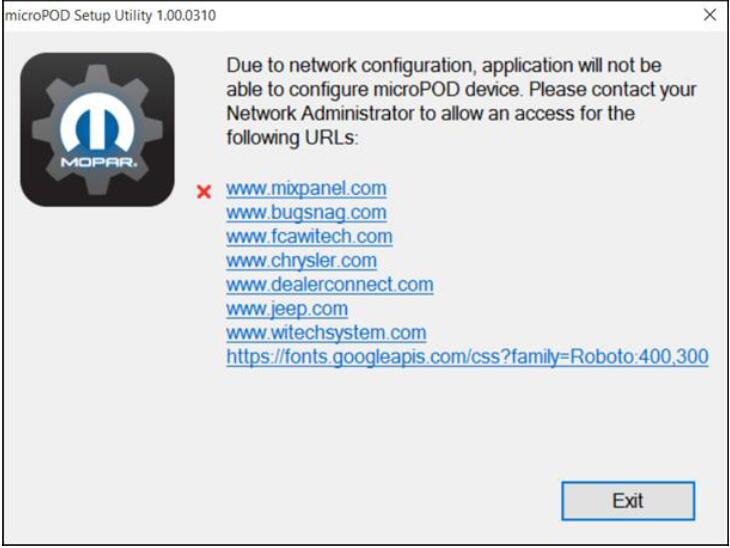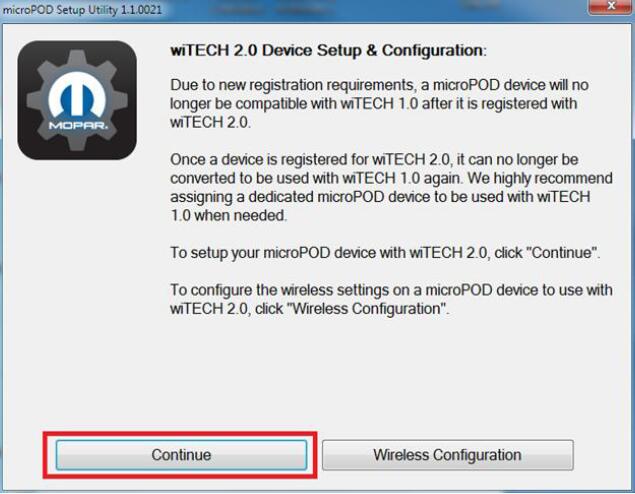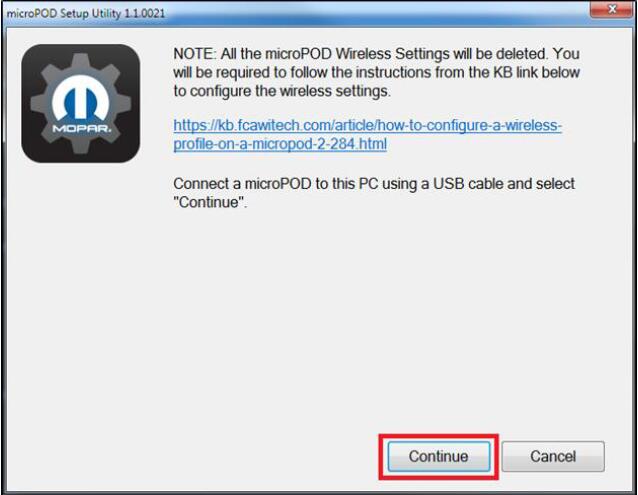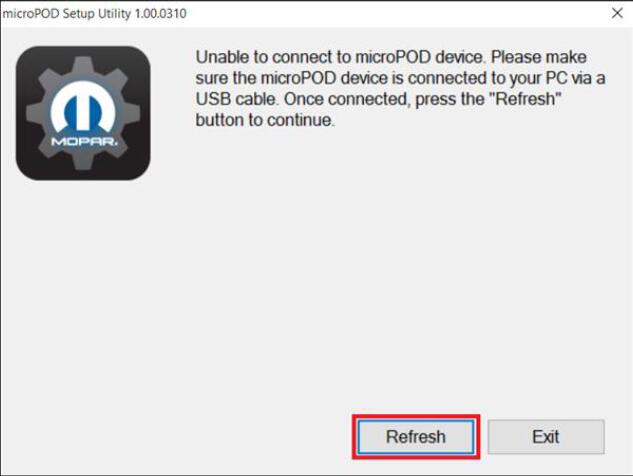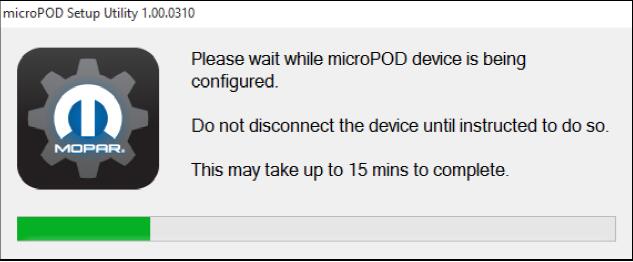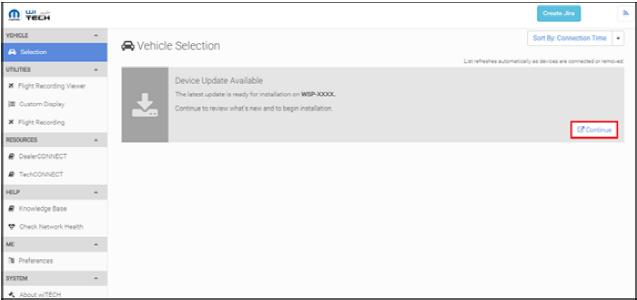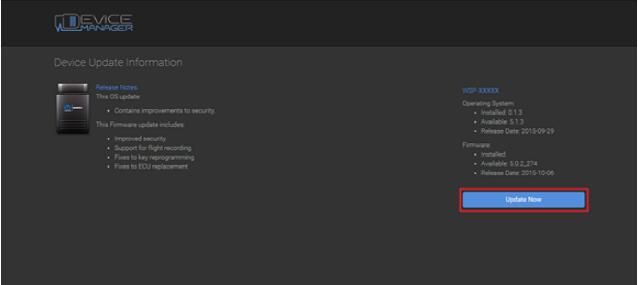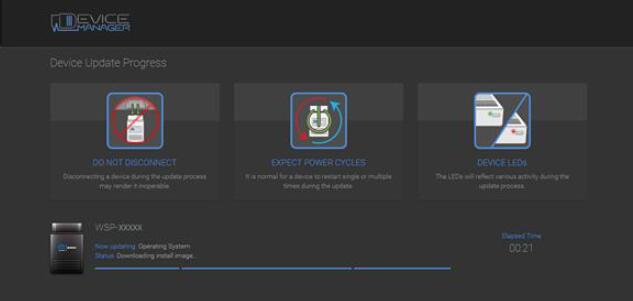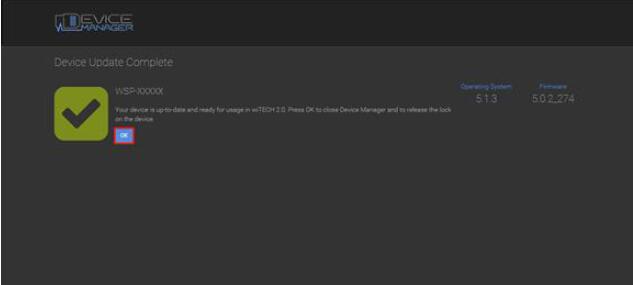Topic: Can you use AppCar FCA software with Micropod II?
What is Appcar DiagFCA:
Appcar DiagFCA is a professional diagnostics & programming software for Chrysler, Dodge, Jeep and RAM vehicles
The Appcar DiagFCA software allows you:
Read and erase all DTC Fault codes from all systems available on the vehicle,
Read identification data from all vehicle systems, such as part numbers
and software versions, VIN numbers recorded in each module,
Show Live Data – current parameters available on each of the systems ,
Test and control of selected actuators such as valves, relays, lighting and more,
Programming and configuring some unique features,
Activation and deactivation of selected vehicle equipment.
What is Micropod 2:
Mircropod II is the same diagnostic and programming tool the dealerships are using. It replaces your StarMobile, StarScan, and wi-TECH POD, and enables technicians to increase their productivity and provide world-class diagnostic services to users/owners. It offers 100% CAN coverage for Chrysler, Dodge, Jeep, and Fiat vehicle
MOPAR MicroPOD II Features:
Support all the latest technologies and vehicle platforms including the latest Chrysler and Fiat Vehicles.
Work as a direct replacement for the wiTECH POD
Work with the current wiTECH software
No smart cables required but PC-based
AppCar FCA Software and Mircropod2:
Because i work with FCA diag software on a daily basis i can share some experience.
There is a standard adopted by most automakers in 2002? So just about
any cheap chinese obd tool (if it supports the appropriate
communications protocol) can read basic trouble codes populated on the
databus. But that’s all.
To dig deeper into other control units, make adjustments and programming you need more sophisticated devices
When talking about OEM tools, then for almost anything up to 2005 (some dodge trucks up to 2007) you need a DRBIII
WiTech DRB Emulator is NOT a 100% replacement for a real DRB Scan tool.
From 2007 up to 2009 you can use StarScan or StarMobile. basically the
same device with the same capabilities. The only difference ist that
Starscan is a standalone handheld unit with color LCD and Starmobile
uses the VCI pod as an interface and needs a PC as a desktop client. Now
obsolete, no FCA support nor flash files anymore.
Still both work pretty well in standalone mode, you can do almost anything dealer can, except flashes.
WiTech (or WiTech1) – can use the same communication interface as
starmobile did. Or can use the new Micropod. Can work in standalone
mode. Supports vehicles up to 2015. Again, can do just about anything
the dealer can, including flashes (if you have paid access to
techAuthority service). Lot of clones on the market, also same used
units from closed dealerships…
BUT!!! You go online and play with FCA and do not have registered micropod or VCI pod it will be rendered locked and useless.
Today state of art is Witech2.
This is online only solution. No standalone software or application.
Works with just about any internet browser or operating system (win,
apple, unix, linux android…..) Does not work without internet
connection.
Uses the same micropod2 bud you need an utility to change firmware. this
can be done only once. So if you still plan to use Witech 1, you need
another micropod which will be dedicated to Witech2 only.
Then you need a $$$ subscription from FCAWitech. In USA it is also
available for an aftermarket shops, in Europe it is a dealer-only
option.
Works also with some clones, but it is a hit/miss. Good clones which
work run about $500 in the net. Not cheap, but still better than $1800
Regarding the AppCar FCA software – it works. I know who made it and
have a multi license version (not single vehicle). can do a lot but not
everything.
But in some cases it can go beyond the capabilities of dealer tools.
You can change gear ratios, tyre circumference/size, enable/disable
TPMS, program DRL, program voltages for PWM (good for LED headlamps) and
a lot of other stuff.
quite long post, but hope someone finds this info useful.