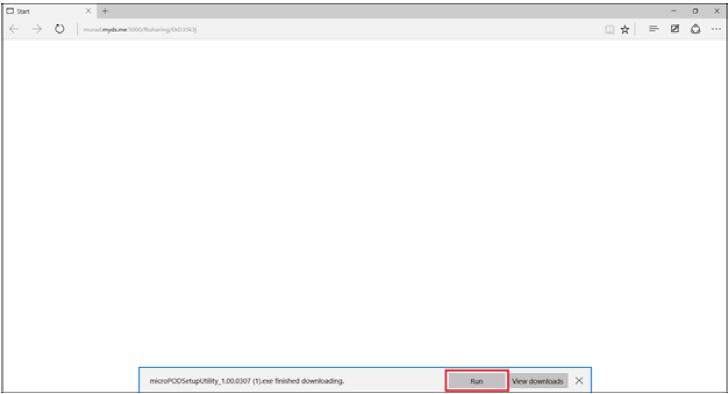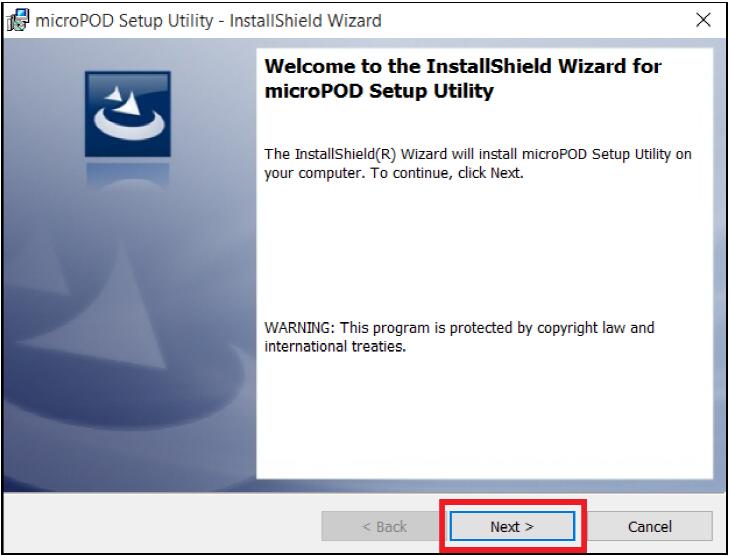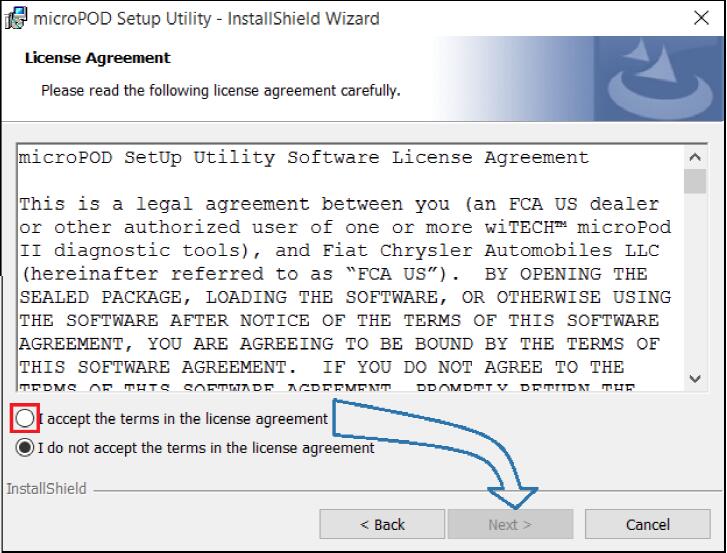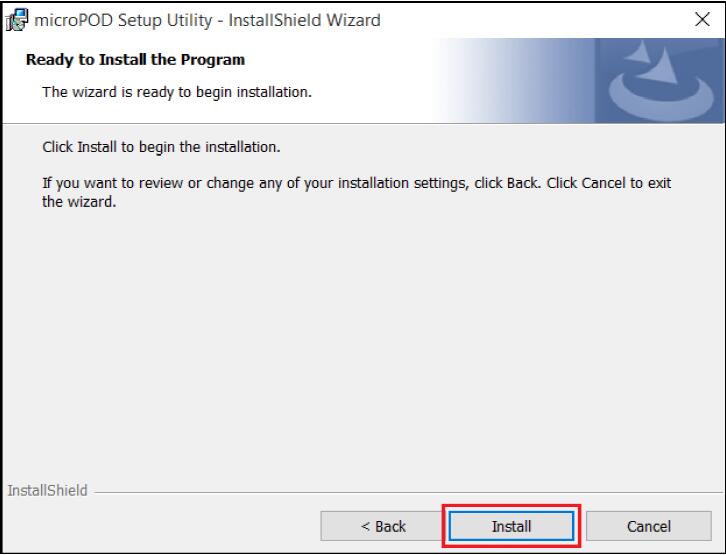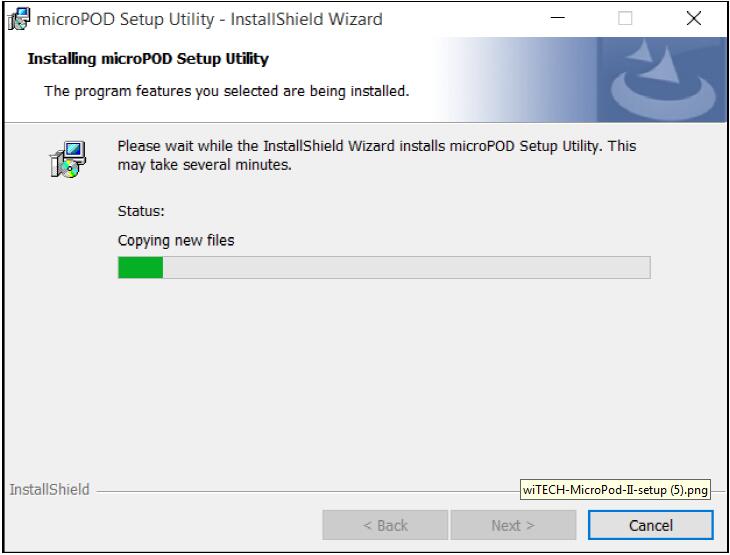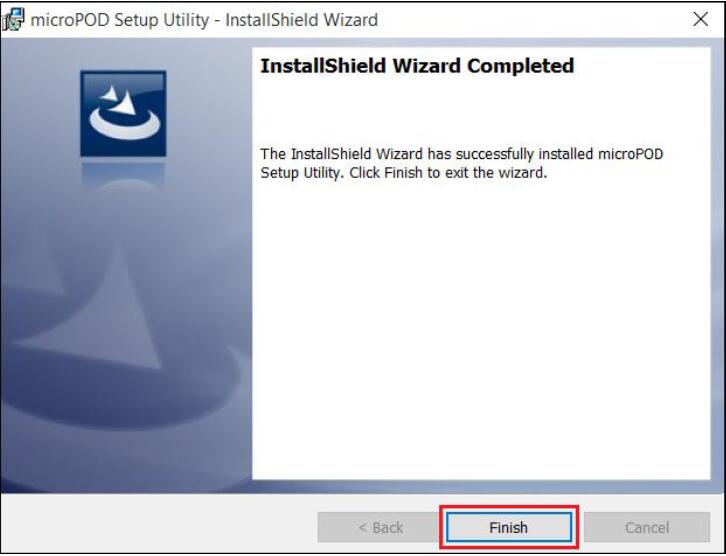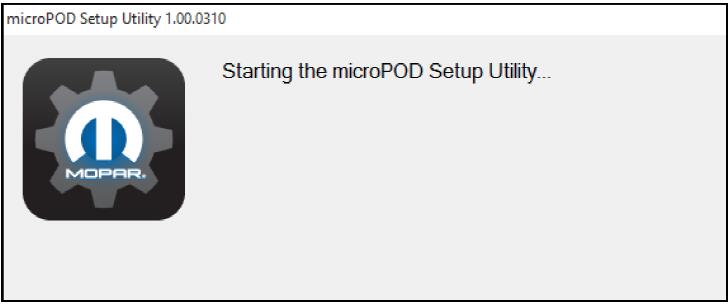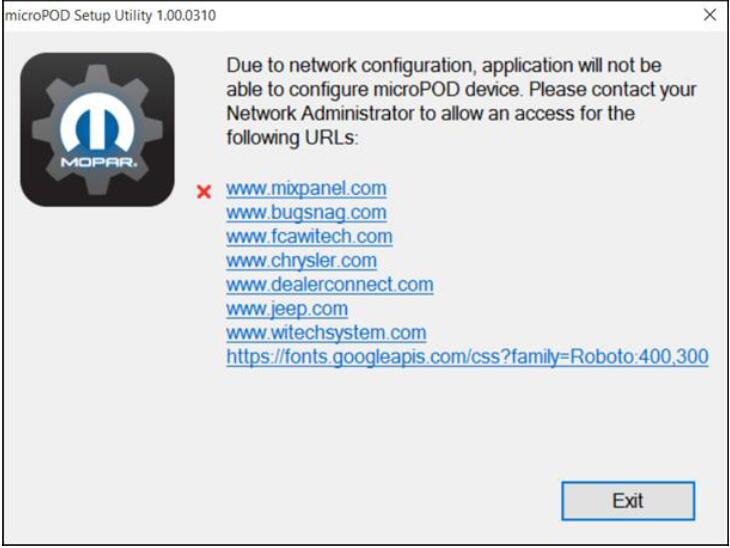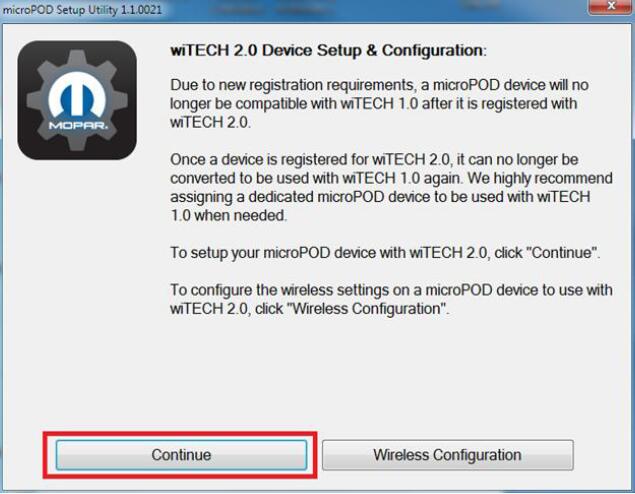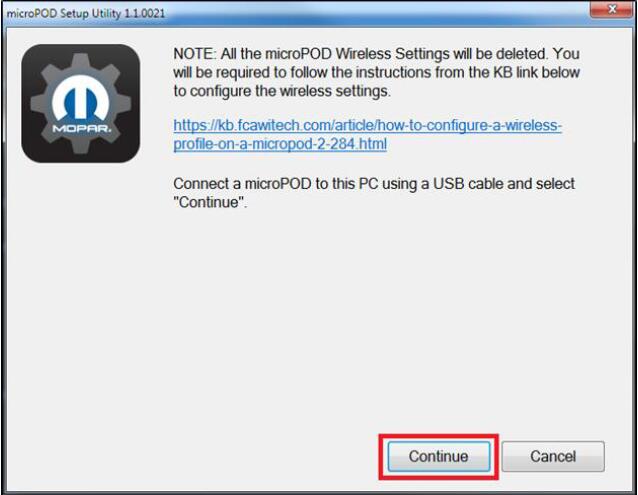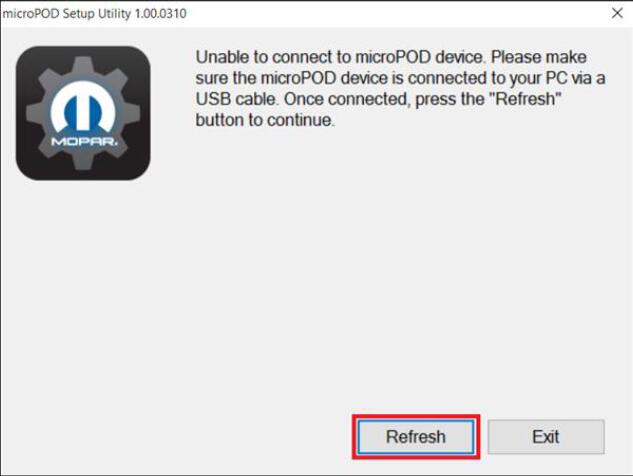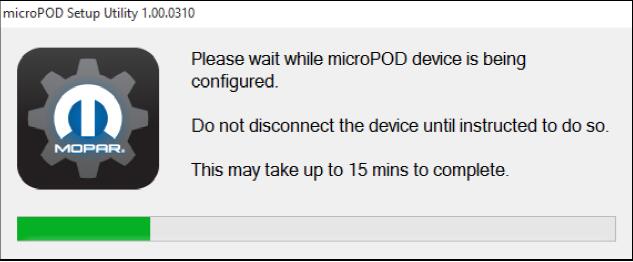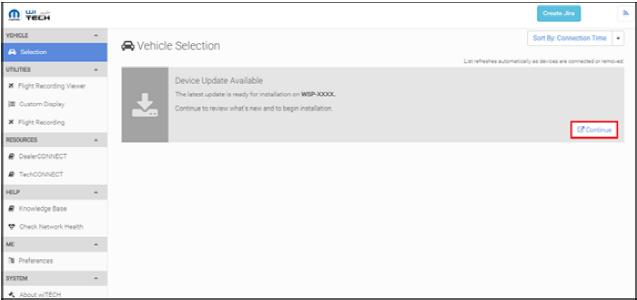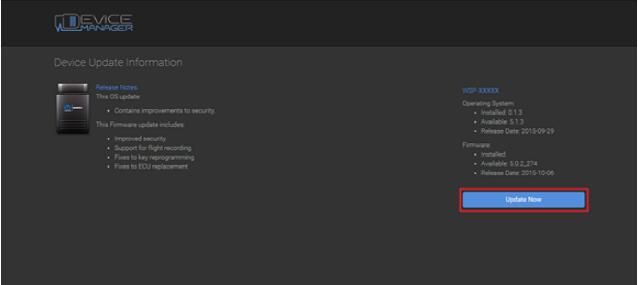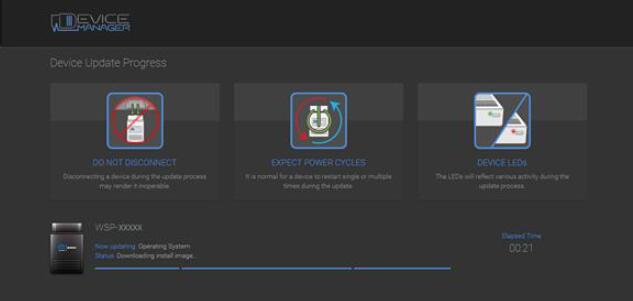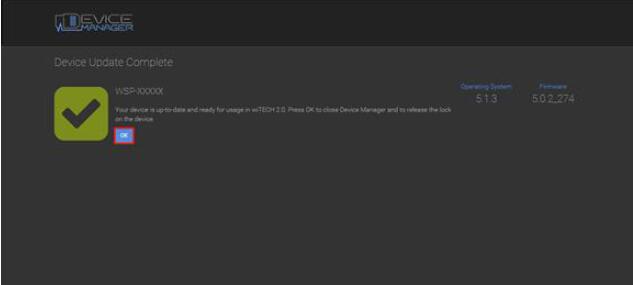Chrysler’s latest diagnostic interface fits in your shirt pocket and provides 100% CAN coverage for Chrysler, Dodge, Jeep, Fiat.
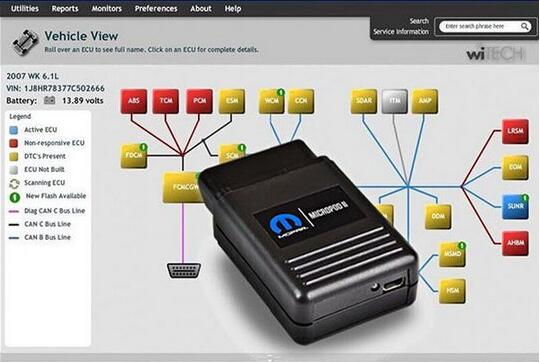
Although small in stature, this dongle-style device offers 100 percent
CAN coverage for Chrysler, Dodge, Jeep, and Fiat vehicle platforms. This
is the same diagnostic and programming tool the dealerships are using.
It replaces your StarMobile, StarScan, and wi-TECH POD, and enables your
technicians to increase their productivity and provide world-class
diagnostic services to your customers.
MOPAR Chrysler Micropod II Features:
* Supports all the latest technologies and vehicle platforms including the latest Chrysler and Fiat Vehicles.
* Works as a direct replacement for the wiTECH POD
* Works with your current wiTECH software
* No Smart cables required.
Specifics:
* PC-Based: Requires PC connection
* Model Year Coverage: 100% CAN equipped vehicle coverage to current
* PC Recommended: AE Tools i7 Durabook Custom Laptop
* Software License: wi-TECH Diagnostic Application. Purchased through AE Tools.
* A separate Tech Authority Software Subscription is required to
access to Module Re-Flash Programming, TSBs, wiring diagrams, and repair
information.
What’s in the Box?
* MicroPOD II
* USB MicroPOD II connector cable
* wi-TECH Application Software
* Carrying case.
wi-TECH, Tech Authority, and Chrysler MicroPOD II
AE Tools recently had to make adjustments regarding how wiTECH and Tech Authority Subscriptions are offered to the Aftermarket..
The two subscriptions are no longer bundled together, as was available in the past. Currently, users must purchase wiTECH and Tech Authority separately. Below is a detailed explanation of wiTECH and Tech Authority, along with pricing and options available for users. You will also find information about Chrysler’s MicroPOD II.
1. wi-TECH License
* wi-TECH is a required annual subscription that grants you permission
to use a wi-TECH device, such as a MicroPOD II, wi-TECH POD, or Star
Mobile, for diagnostic purposes. This does not include flash programming
or service information
* Annual renewal is $1445.95 per serial on a wired wi-TECH device
(each wired wi-TECH tool requires a separate wi-TECH license). This
renewal is available through AE Tools.
* If a MicroPOD II is purchased for $3,295 through AE Tools or one of
our approved vendors, it includes the wi-TECH license for 1 year.
2. Tech Authority Subscription
* Tech Authority is a subscription-based software that provides the
user with Chrysler/Fiat Service Information (wiring diagrams, TSBs,
etc), Flash Programming Files, and Fiat-style key programming for
vehicles with the rolling code systems. It also includes access to
web-based Chrysler factory training..
* Tech Authority can be purchased annually for $1,800. This annual
subscription is available through AE Tools. The Tech Authority
subscription is also available in monthly and 3-day subscriptions for
$250 and $35, respectively. These offerings are available directly from
www.obd2tool.com
3. Chrysler MicroPOD II
* Chrysler’s MicroPOD II is a dongle-style device that offers 100
percent CAN coverage for Chrysler, Dodge, Jeep, and Fiat vehicle
platforms. This is the same diagnostic and programming tool the
dealerships are using. It replaces the StarMobile, StarScan, and wi-TECH
POD.
* The car diagnostic scanner
MicroPOD II is $3,295 and includes one-year of wi-TECH licensing. At
the conclusion of one-year, wi-TECH must be renewed in order to use the
MicroPOD II device. After the expiration, the tool will no longer
function until the renewal is paid. The renewal fee is $1445.95,
annually. Both the MicroPOD II and wi-TECH licensing is available
through AE Tools and approved vendors.
* The MicroPOD II comes with a one-year warranty. Warranty is void if
physical damage is present (removal of USB connector, hardware removed,
case opened, etc.). After the one-year warranty, if you have issues with
your tool, it can be mailed in and replaced with a brand new device for
$1,100 (requires an active wi-TECH subscription).
AE Tools Support
Includes:
* Complete hardware setup and training* **
* Assistance with the software update process
* Tool functionality
* On-car computer programming, key programming, and module programming
* Access to our soon to be released scan tool support resource library
*Additional support packages are required for J-2534 OEM software packages.
**Additional support packages are required for setup on personal laptops (included on AE Tools Custom Laptops).
This does NOT include:
* Password Management (Google Sheets and RoboForm recommended)
* Pinpoint Vehicle Diagnostics (Motoshop, iATN, and Identifix recommended)
* Free Manufacturer Software