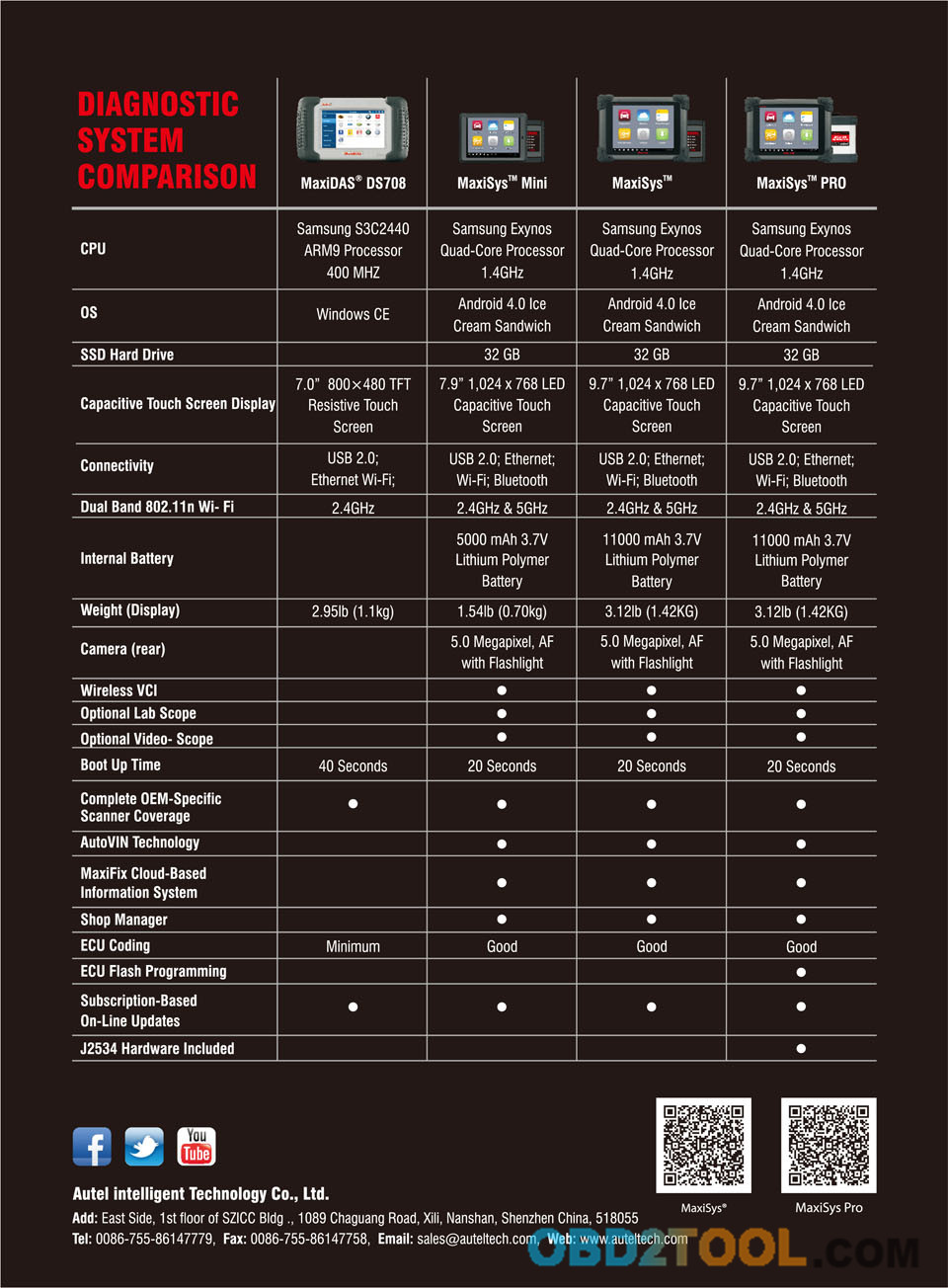General Notice
The Bluetooth Diagnostic Interface has been carefully designed and
tested to comply with OBDII protocols. However, some vehicle models are
not in full compliance with these protocols for various reasons. In
addition, the computer control systems or sensors on any given vehicle
may be malfunctioning. While Autel’s testing and the experiences of the
users have shown the unit to be safe and reliable, there is an inherent
risk in using any product that may potentially affect the operation or
drive-ability of your vehicle.
If you are concerned about the operation of your vehicle at any time
while using the Bluetooth Diagnostic Interface: ? Pull off the roadway
immediately or as soon as it is safe to do so. ? Disconnect the device
from the OBDII port. ? Consult a licensed mechanic or automobile service
center. Contact your local distributor, or visit www.auteltech.com for
issues or concerns about the product. We maintain an active database of
the feedback we receive, and your comments can help us continuously
improve the product.
Introduction
The Bluetooth Diagnostic Interface is a multi-brand device which comes with the Autel Maxisys
kit. It is designed to connect wirelessly with the MaxiSys Display
Tablet, as well as standalone PCs, as a vehicle communication interface
(VCI) for vehicle data transmission. Thanks to the wireless Bluetooth
technology, with which you are allowed to work freely around the
vehicle. This interface device can communicate with vehicles’ electronic
control units (ECUs), guaranteeing performance and speed that redefine
multi-brand diagnostics. The development of this interface has been
focused on reducing the communication time, and ensuring the tool is
practical to use.
Autel Bluetooth
The MaxiSys diagnostic platform combines the VCI device and the
display tablet with technical information into a single program,
ensuring quick and simple access to the vehicle to perform comprehensive
diagnostics applications.
Wireless Communication
The Bluetooth Diagnostic Interface supports Bluetooth communication.
It can transmit vehicle data to the MaxiSys Display Tablet without a
physical connection. The working range of the transmitter through
Bluetooth communication is about 755 feet (about 230 m). A signal lost
due to moving out of range automatically restores itself when the
display unit is brought closer to the VCI unit. For detailed information
about VCI connection with the MaxiSys display tablet, please refer to
the MaxiSys User Manual.
USB Connectivity
The VCI device also provides a direct connection to the MaxiSys
display tablet or a PC via a USB 2.0 full-speed connection. All of the
electronics are contained in the device shell, making it a compact and
rugged vehicle communication tool.
Power Source
The Bluetooth Diagnostic Interface operates on 12-volt vehicle power,
which it receives through the vehicle data connection port. The unit
powers on whenever it is connected to an OBD II/EOBD compliant data link
connector (DLC). It can also be powered through connection with a PC
via the USB cable, so there’s no need to connect the device to the
vehicle when performing firmware update through the PC.
Functional Description
The Bluetooth Diagnostic Interface device package, which includes the
unit, user manual, and a CD with driver program and update agent, comes
along with the MaxiSysTM/MaxiSys MiniTM tool kit. Please refer to the
MaxiSys User Manual for additional information.
1. Vehicle Data Connector (DB15-Pin)
2. Power LED
3. Vehicle LED
4. Error LED
5. Bluetooth LED
6. USB LED
7. USB Port
Vehicle Data Connector
The vehicle connector connects the device to the vehicle’s DLC via a standard DB15 – Pin OBD II cable.
Status LEDs
There are 5 status LEDs on the front panel of the VCI device, which
indicates its working status as well as the hardware conditions, and are
very useful for troubleshooting the device’s communication or
connection to the Vehicle, display tablet and/or the PC. See Table 1 for
detailed description of the status LEDs.
Table 1 – Status LEDs on the Front Panel
USB Port
The USB port provides the easiest connection between the device and
the display tablet or the PC via a USB cable, and is used to control the
device from the software application running on the PC.
Technical Specifications
Capabilities
When used in conjunction with the display table or the OEM softwares
from the PC, the Bluetooth Diagnostic Interface device is able to
perform the following functions: ? Auto diagnostics to read and clear
the error memory, to display system parameters and the status of the
ECU; ? Activation, adjustments and configurations that are essential for
ensuring a complete repair; ? Resetting the service lights or the
airbag systems; ? Configuration of the ECUs, keys and remote controls,
etc
Product Troubleshooting
This part describes problems that you may encounter while using the VCI device.
Vehicle Linking Error
A communication error occurs if the interface device fails to
communicate with the vehicle’s control module when performing diagnostic
procedures. You need to do the following check-ups: ? Verify that the
ignition is ON. ? Check if the interface device’s OBD II connector is
securely connected to the vehicle’s DLC. ? Turn the ignition off and
wait for about 10 seconds. Turn the ignition back to on and continue the
operation. ? Verify the control module is not defective.
PC Communication Error
Verify the interface device is powered, and the green power LED is
illuminated. ? Check if there is any firewall software interfering with
the connection port. ? Check if the green status light is illuminated
for USB communication. If these issues have been addressed, verified,
and you are still having trouble, please contact technical supports for
assistance. Refer to the MaxiSys User Manual for additional information.
Driver Setup
In order for the Bluetooth Diagnostic Interface device to operate
correctly with the diagnostic applications on the PC, you will need to
first install the device’s driver onto the PC that controls the device.
The program package requires Windows XP, Windows Vista (32 or 64 bit),
or Windows 7 (32 or 64 bit).
IMPORTANT: Do not plug the interface device onto the PC until you have installed the driver program.
The following steps may vary depending on the operating system or
components that are installed on your computer, but in general this is
the standard installation process. 1 Insert the CD that came with the
MaxiSys tool kit into the CD/DVD slot of the PC. The driver installation
wizard will load momentarily. Follow the Setup Wizard instructions to
complete the whole installation process.
2 Click on “Next” on the welcome page.
3 Select “Next” on the installation location and installation name.
It is recommended not to change the default settings; otherwise the
computer may have a hard time recognizing the driver.
4 Click on “Install” and the driver program will be installed onto
your PC. NOTE: During this part of the process a MS-DOS style window
will pop up and may remain on your screen for a short while, which is
perfectly normal. Do not attempt to close the MS-DOS style window
manually as this will prevent the device driver being installed
successfully. It will close automatically when the device driver
installation is complete.
5 When the driver is successfully installed, a confirm window will appear.
6 Click on “Finish”, and connect the interface device to the PC’s USB port.
8 Select “Install the software automatically (Recommended)”, and
click on “Next”. After the progress bar finishes, click on “Finish”.
Users have finished installing at this point and can run the software
working with the interface device.
Firmware Update
Autel periodically releases updates to the device’s drivers. Updates
are necessary to solve specific problems and to ensure the VCI device is
working properly with the OEM software. If you are experiencing any
problems during use, always make sure that you have the latest device
software and drivers.
Update Online
This function allows you to update the driver software for the device
through the PC. Make sure the PC is connected to the Internet before
using this function.
1 Power up the interface device and connect to the PC via the USB cable.
2 Verify the Power and USB LEDs on the front panel are illuminated.
3 Click on “All Programs” from Windows Start Menu, find the “MaxiFlash
Bluetooth” entry under “Autel”, click on “UpGrade”, and wait for the
program interface to pop up.
Autel Maxisys Bluetooth
4 Select the “Update” tab and the update agent will automatically check for the available update online.
5 Press the “Next” button to install the newest firmware.
6 Press the “Cancel” button to exit.
Warranty and Service
Limited One Year Warranty
Autel warrants to its customers that this product will be free from
all defects in materials and workmanship for a period of one (1) year
from the date of the original purchase, subject to the following terms
and conditions: 1) The sole responsibility of Autel under the Warranty
is limited to either the repair or, at the option of Autel, replacement
of the device at no charge with Proof of Purchase. 2) This warranty does
not apply to damage due directly or indirectly, to misuse, abuse,
negligence or accidents, repairs or alterations outside our Service
Center or facilities, criminal activity, improper installation, normal
wear and tear, or to lack of maintenance. 3) Autel shall not be liable
for any incidental or consequential damages arising from the use,
misuse, or mounting of the device. Some states do not allow limitations
on how long an implied warranty lasts, so the above limitations may not
apply to you. 4) All information in this manual is based on the latest
information available at the time of publication and no warranty can be
made for its accuracy or completeness. Autel reserves the right to make
changes at any time without notice.
Service Information
If you have any questions, please contact your local distributor or
visit our website at www.auteltech.com. If it becomes necessary to
return the tool for repair, contact your local distributor for more
information.